Как снять защиту с листа Excel: удобный способ для копирования содержимого
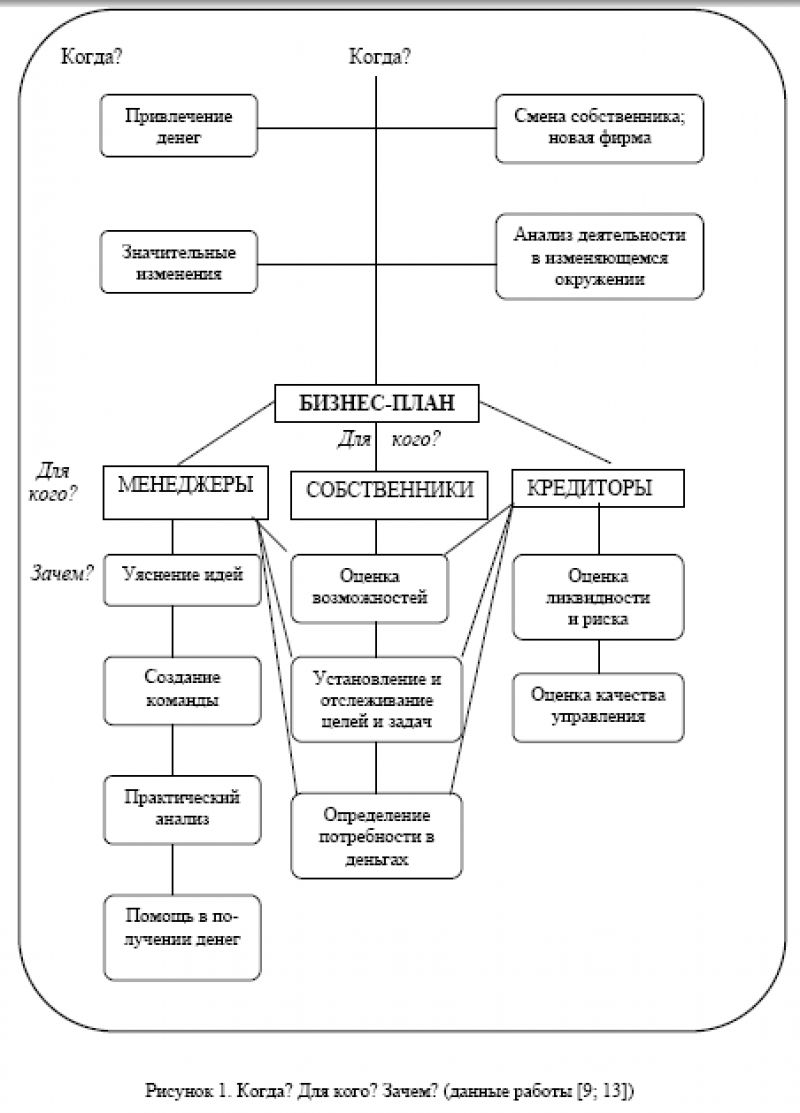
Как удалить защиту с листа Excel путем копирования содержимого
Приветствую, уважаемые читатели из России! В этой статье мы поговорим об одной очень полезной и важной теме - удалении защиты с листа Excel путем копирования содержимого.
Мы все знаем, как удобно использовать Excel для хранения и обработки данных. Но иногда возникают ситуации, когда нам нужно изменить или редактировать защищенный лист. Вот где эта информация становится крайне полезной!
Перед тем, как мы перейдем к процессу удаления защиты, давайте обсудим, что такое защита листа в Excel и зачем она нужна.
Защита листа в Excel
Защита листа - это функция Excel, которая позволяет ограничить доступ пользователя к определенным действиям на листе, например, редактированию, форматированию или удалению данных. Это может быть полезно, если вы хотите предотвратить несанкционированное изменение или повреждение данных на вашем листе.
Однако, иногда вы можете забыть пароль или потерять доступ к защищенному листу. В таких случаях удаление защиты с помощью копирования содержимого может стать вашим решением.
Как удалить защиту с листа Excel путем копирования содержимого
Давайте перейдем к шагам, которые нужно выполнить, чтобы удалить защиту с листа Excel путем копирования содержимого:
- Откройте защищенный лист Excel.
- Выделите весь его содержимое: нажмите клавишу Ctrl + A (или Command + A на Mac) либо кликните в любом месте листа и нажмите Ctrl + Shift + стрелка вправо + стрелка вниз (или Command + Shift + стрелка вправо + стрелка вниз на Mac).
- Скопируйте выделенное содержимое, нажав Ctrl + C (или Command + C на Mac).
- Создайте новый лист в Excel, щелкнув правой кнопкой мыши на существующей вкладке листа и выбрав "Вставить".
- Вставьте скопированное содержимое на новый лист, нажав Ctrl + V (или Command + V на Mac).
- На новом листе у вас не будет защиты, поскольку скопированное содержимое не имеет защиты.
Вот и все! Теперь у вас есть новый лист Excel с удаленной защитой, и вы можете свободно редактировать его содержимое по своему усмотрению.
Не забывайте, что этот метод работает только для защиты, которая применена к целому листу, а не для конкретных ячеек или диапазонов. Если вам нужно удалить защиту с конкретных ячеек, вам придется использовать другие методы или знать пароль.
Надеюсь, что эта информация была полезной для вас, дорогие читатели из России! Теперь вы знаете, как удалить защиту с листа Excel, используя простой способ с копированием содержимого.
Удачи в работе с Excel и удалении защиты!
Пример удаления защиты с помощью копирования листа Excel в новую книгу
Если вы когда-либо сталкивались с Excel-файлом, который имеет защиту, и вам нужно удалить эту защиту, у вас есть несколько способов сделать это. Один из эффективных методов - скопировать защищенный лист в новую книгу Excel. В этой статье мы рассмотрим этот процесс подробно и покажем вам шаги, как удалить защиту путем копирования листа.
Шаг 1: Откройте защищенный файл Excel
Первым шагом является открытие защищенного файла Excel, который вы хотите разблокировать. Для этого выполните следующие действия:
- Запустите Microsoft Excel.
- На панели инструментов выберите "Файл" и нажмите на "Открыть".
- Просмотрите папку, где находится защищенный файл, и выберите его.
- Нажмите на кнопку "Открыть".
Теперь у вас открыт защищенный файл Excel.
Шаг 2: Создайте новую книгу Excel
Следующий шаг - создать новую книгу Excel, в которую мы скопируем защищенный лист. Для этого выполните следующие действия:
- На панели инструментов выберите "Файл".
- Нажмите на "Создать".
- Выберите пустой шаблон книги.
- Нажмите на кнопку "Создать".
Теперь у вас есть новая книга Excel.
Шаг 3: Скопируйте защищенный лист в новую книгу
Теперь давайте скопируем защищенный лист из старой книги в новую книгу. Следуйте этим шагам:
- В старой книге выберите защищенный лист.
- На панели инструментов выберите "Редактирование".
- Нажмите на "Копировать".
- Переключитесь на новую книгу.
- На панели инструментов выберите "Редактирование".
- Нажмите на "Вставить".
Теперь вы скопировали защищенный лист в новую книгу.
Шаг 4: Удалите защиту из новой книги
Наконец, давайте удалим защиту из новой книги. Вот что вы должны сделать:
- В новой книге выберите скопированный лист.
- На панели инструментов выберите "Формат".
- Нажмите на "Разблокировать лист".
Теперь защита удалена из новой книги, и вы можете вносить изменения в этот лист.
Удалять защиту с помощью копирования листа Excel в новую книгу - это простой способ разблокировать защищенные файлы. Мы надеемся, что эти шаги были полезны для вас и помогут в решении ваших задач.
Альтернативные способы снятия защиты с листа Excel при копировании
Привет, друзья! Сегодня мы поговорим о том, как снять защиту с листа Excel при копировании и поделюсь с вами несколькими альтернативными способами, которые помогут вам справиться с этой задачей. Защита листов Excel может быть полезной, но иногда возникает необходимость в ее снятии для дальнейшей работы с данными. Давайте начнем!
1. Использование пароля администратора
Первый и, пожалуй, самый простой способ снятия защиты с листа Excel - использование пароля администратора. Если вы знаете пароль, просто откройте файл Excel, зайдите во вкладку "Защита" и выберите "Удалить защиту листа". Введите пароль и нажмите "ОК". Вуаля, защита снята!
2. Использование VBA кода
Если у вас нет пароля или вы хотите попробовать другой способ, вы можете использовать VBA код. Откройте Visual Basic Editor (нажмите Alt + F11), зайдите во вкладку "Вставка" и выберите "Модуль". Вставьте следующий код:
Sub PasswordBreaker() Dim ws As Worksheet Dim pwd As String Dim msg As String msg = "Введите пароль:" pwd = InputBox(msg) For Each ws In ActiveWorkbook.Worksheets ws.Unprotect pwd Next ws End SubЗапустите код, введите пароль и нажмите "ОК". Код пройдет по всем листам в вашем файле Excel и снимет защиту. Важно отметить, что этот метод будет работать только для простых паролей и маленьких файлов.
3. Использование специального программного обеспечения
Если предыдущие способы не подходят или не работают, вы можете воспользоваться специальным программным обеспечением для снятия защиты с листа Excel. На рынке существует множество инструментов, с помощью которых вы сможете разблокировать защищенный лист. Некоторые из таких программ являются платными, но есть и бесплатные альтернативы. Однако, будьте осторожны, когда скачиваете программное обеспечение из ненадежных источников, чтобы избежать установки вредоносного ПО.
Надеюсь, эти альтернативные способы снимать защиту с листа Excel при копировании будут полезны для вас. Применяйте их с умом и помните, что снятие защиты может быть незаконным или нарушать политику безопасности в некоторых случаях. Убедитесь, что вы имеете право использовать эти методы на файле Excel, прежде чем продолжить. Удачи!
Подробное руководство по снятию защиты с листа Excel с помощью копирования
Приветствую, друзья! Сегодня я хочу поделиться с вами методом, который поможет вам снять защиту со своего листа Excel, используя простое копирование. Многие из нас сталкиваются с ситуацией, когда мы забываем пароль от защищенного листа или получаем файл от кого-то другого, и нам нужно внести изменения. Я уверен, что вы найдете эту информацию полезной. Давайте начнем!
Что такое защита листа Excel?
Перед тем, как перейти к методу снятия защиты, давайте разберемся, что такое защита листа в Excel и зачем она нужна. Защита листа позволяет вам ограничить доступ к содержимому и изменению данных на конкретном листе. Вы можете защитить все или отдельные ячейки, а также ограничить возможность редактирования формул и удаления листа.
Как снять защиту с листа с помощью копирования?
Теперь, когда мы разобрались с концепцией защиты листа, давайте перейдем к самому интересному: методу снятия защиты с помощью копирования.
- Откройте файл Excel, содержащий защищенный лист.
- Щелкните правой кнопкой мыши на защищенном листе, который вы хотите скопировать.
- Выберите опцию "Копировать" из контекстного меню.
- Создайте новый документ Excel или откройте существующий.
- Вставьте скопированный лист в новый документ, щелкнув правой кнопкой мыши на любом листе в новом документе и выбрав опцию "Вставить".
- Теперь у вас есть копия защищенного листа без защиты, и вы можете вносить изменения на нем.
Страницы листа Excel, скопированные таким образом, не будут иметь защиты, и вы сможете свободно редактировать их содержимое и настройки. Важно отметить, что этот метод работает только для снятия защиты, если у вас есть полные права доступа к файлу.
Преимущества и ограничения снятия защиты с помощью копирования содержимого в Excel
Привет друзья! Сегодня я хочу поговорить с вами о том, как можно снять защиту с документа в Excel, используя копирование содержимого. Это один из самых простых и быстрых способов, которыми я лично пользуюсь, когда мне нужно получить доступ к защищенному файлу.
Но прежде чем мы начнем, давайте разберемся, зачем вообще нужна защита документов в Excel. Защита позволяет вам предотвратить случайные или нежелательные изменения в файле, а также защитить его содержимое от несанкционированного доступа. Это особенно полезно, когда вы работаете с чувствительной информацией или когда нужно ограничить права доступа участникам вашей команды.
Теперь давайте перейдем к самому процессу снятия защиты. Для начала откройте защищенный файл Excel и зайдите во вкладку "Редактирование". Затем выделите весь текст или ячейки, которые вы хотите скопировать. Когда вы это сделаете, нажмите правую кнопку мыши и выберите опцию "Копировать".
Теперь, когда вы скопировали содержимое, откройте новый документ Excel и вставьте его туда. Он будет вставлен без защиты и готов к редактированию! Просто представьте, что это как ключ, который открывает дверь к вашим данным.
Но будьте осторожны, есть некоторые ограничения при использовании этого метода. Во-первых, он работает только при снятии защиты с содержимого ячеек и текста, но не с формулами, макросами или другими сложными элементами. Во-вторых, это не является 100% гарантией, что вы сможете получить доступ к файлу. Некоторые файлы могут быть защищены паролем или иметь другие виды защиты, которые нельзя просто так снять.
Поэтому, если вы столкнулись с проблемой доступа к защищенному файлу Excel, попробуйте этот метод с копированием содержимого. Он может оказаться полезным и помочь вам получить нужные данные. Но не забывайте, что это можно сделать только с разрешения владельца файла. Не злоупотребляйте этим методом и не нарушайте чьи-либо права доступа.
Надеюсь, эта информация была полезной и поможет вам в работе с защищенными файлами в Excel. Удачи на пути к получению нужной информации!
Источники:
1. "How to Unprotect Excel File with or Without Password"
2. "Remove Protection from a Workbook"
-
Полотно для бензопилы своими руками: качество и экономия
Основные типы полотен для бензопилы своими руками: качество и особенности использования Привет, друзья! Хотите узнать о различных типах полотен для бензопилы и как выбрать правильное полотно в зависимости от типа работы и материала? Тогда вы попали по адресу! В этой статье мы рассмотрим основные виды...251
-
Необычные ремонты квартир своими руками: идеи, советы и примеры
Необычные фактуры стен и полов Удивительные возможности интерьера вашего дома Приветствую, друзья! Сегодня я хочу поделиться с вами удивительными идеями, которые помогут преобразить ваш дом с помощью необычных фактур стен и полов. Ведь интерьер – это то место, где мы проводим большую часть нашей жизни....356
-
Как сделать переносную мойку своими руками: идеи и инструкции
Идея 1: Как выбрать подходящие материалы для создания переносной мойки Привет друзья! Сегодня я хочу поделиться с вами информацией о том, как выбрать подходящие материалы для создания переносной мойки. Если вы хотите иметь возможность помыть автомобиль или велосипед где угодно, то это идеальный проект...203
-
Построение выкройки основы: самый понятный способ для начинающих 54 размера
Идеи для пошива одежды 54 размера Если вы носите 54 размер одежды, то наверняка знаете, что бывает сложно найти стильные и подходящие по размеру вещи. Однако, есть отличное решение - создать собственную уникальную одежду, которая идеально сидит на вас. В этой статье мы расскажем вам о различных идеях...332
-
Построил город своими руками: Идеи, вдохновение и рекомендации
Вдохновение и идеи для создания уникального города Рассмотрим примеры умело построенных городов, которые стоит взять за основу идеи. Некоторые из них могут быть маленькими и компактными, другие представляют собой удивительную архитектурную красоту и несут особую эстетическую ценность. Давайте поговорим...322
